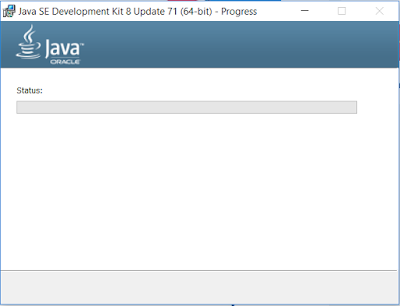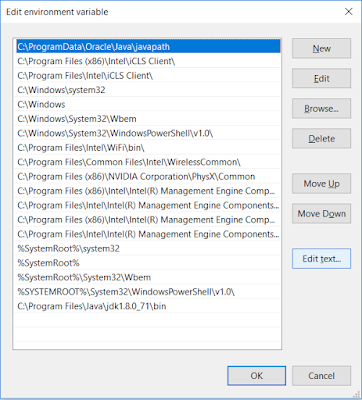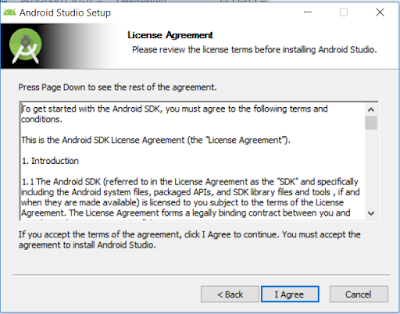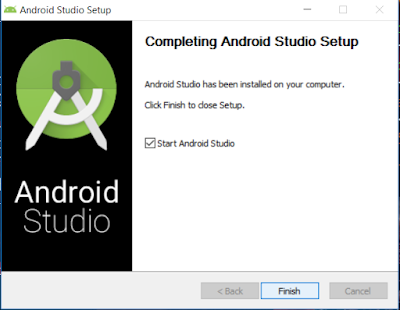Tugas 1 : Pemrograman Mobile
Nama : Ketut Arif Suidiantara
NIM : 1519551008
Universitas Udayana
Fakultas Teknik
Teknologi Informasi
Pemrograman Mobile
I Putu Agus Eka Pratama, ST. MT.

6. Kemudian di lanjutkan untuk menginstall Android Studio, bisa di download pada :
7. Jika sudah mendownload, langsung saja klik 2x / klik kanan > Run as administrator, maka akan muncul tampilan seperti di bawah ini. Lalu klik Next.
8. Centang semua untuk menginstall seluruh komponen yang diperlukan, lalu klik next untuk melanjutkan.
9. Klik “I Agree” untuk melanjutkan instalasi.
10. Pilihlah lokasi install aplikasi tersebut. Yang berada lebih atas adalah lokasi untuk menyimpan aplikasi (500MB), sedangkan yang dibawah adalah lokasi untuk menginstall SDK (Software Development Kit) (3.2GB). Klik “Next” untuk melanjutkan.
11. Bila anda tidak ingin membuat shortcut aplikasi ke desktop, centang checkbox yang berada paling bawah. Lalu, klik "install" bila ingin melanjutkan pada proses installasi.
12. Bila sudah selesai menginstall, klik "next" untuk melanjutkan.
- Cara Menginstall Android Studio pada Windows
1. Langkah awal yang harus di lakukan yaitu pastikan laptop/pc sudah terinstall JDK (Java SE Development Kit). Jika belum, berikut link download nya :
- http://www.oracle.com/technetwork/java/javase/downloads/index.html
2. Setelah masuk ke situsnya, pilih "accept agreement" untuk bisa men-download SDK dari situs tersebut.
3. Selanjutnya pilihlah yang mana yang akan kamu download, pilih sesuai dengan bit windows kamu, 32 bit mengunakan x86, dan jika 64bit pakai x64, lihat bit komputer pada my computer klik kanan, properties.
4. Jika sudah download, tinggal install saja dan klik next sampai finish.
5. Setelah sudah selesai melakukan proses install, pastikan bahwa java sudah terinstal dengan baik dengan mengeceknya di commant prompt.
- Setelah itu ketikkan pada cmd, "java -version" , lalu Enter. seperti berikut :
- Selanjutnya bukalah "properties" pada "my computer", dan pilihlah "Advanced option setting", lalu pilihlah "Environment Variables"
- Lalu carilah "Path" seperti pada gambar dibawah ini, dan klik 2x.
- Klik "Edit Text".
- Pada akhir text, tambahkan dengan path dengan cara tambahkan ";C:\Program Files\Java\jdk1.8.0_71\bin;" , lalu klik OK, sesuai dengan gambar dibawah ini.
- Selanjutnya, bukalah command prompt dan ketiklah "javac" pada command prompt lalu tekan enter. Bila command prompt tampak seperti dibawah ini, maka anda berhasil menginstall JDK pada komputer anda.
6. Kemudian di lanjutkan untuk menginstall Android Studio, bisa di download pada :
- https://developer.android.com/studio/index.html.
7. Jika sudah mendownload, langsung saja klik 2x / klik kanan > Run as administrator, maka akan muncul tampilan seperti di bawah ini. Lalu klik Next.
8. Centang semua untuk menginstall seluruh komponen yang diperlukan, lalu klik next untuk melanjutkan.
9. Klik “I Agree” untuk melanjutkan instalasi.
10. Pilihlah lokasi install aplikasi tersebut. Yang berada lebih atas adalah lokasi untuk menyimpan aplikasi (500MB), sedangkan yang dibawah adalah lokasi untuk menginstall SDK (Software Development Kit) (3.2GB). Klik “Next” untuk melanjutkan.
11. Bila anda tidak ingin membuat shortcut aplikasi ke desktop, centang checkbox yang berada paling bawah. Lalu, klik "install" bila ingin melanjutkan pada proses installasi.
12. Bila sudah selesai menginstall, klik "next" untuk melanjutkan.
13. Installasi telah selesai dilakukan, centang checkbox untuk langsung membuka aplikasi tersebut lalu klik “Finish” untuk mengakhiri proses installasi.
14. Installasi telah selesai dilakukan, centang checkbox untuk langsung membuka aplikasi tersebut lalu klik “Finish” untuk mengakhiri proses installasi.
15. Berikut merupakan tampilan awal pada saat membuka Android Studio (instalasi tahap kedua). Klik “next” untuk melanjutkan.
16. Pilihlah tipe instalasinya. Jika standard, aplikasi akan menginstall otomatis apa saja yang biasanya diinstall secara default (rekomendasi : "Standard"). Lalu klik “next” untuk melanjutkan.
17. Klik “Finish” untuk melakukan instalasi. Namun pada proses ini anda harus menyediakan koneksi internet karena pada tahap ini akan melakukan download data sesuai dengan ukurang yang sudah di infokan.

18. Klik "Finish" unntuk mengakhiri instalasi.
19. Dan TELOLETTTTTT. Aplikasi siap untuk di gunakan.